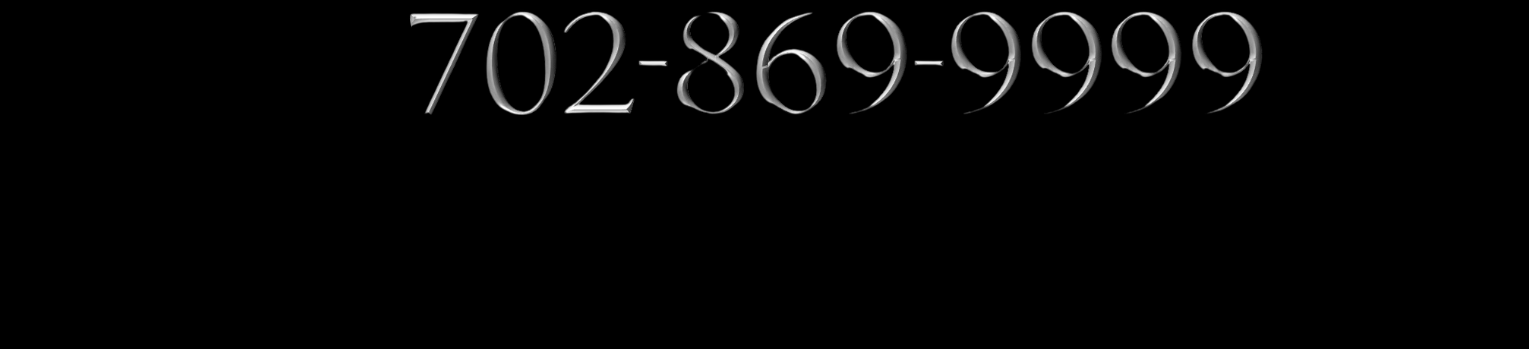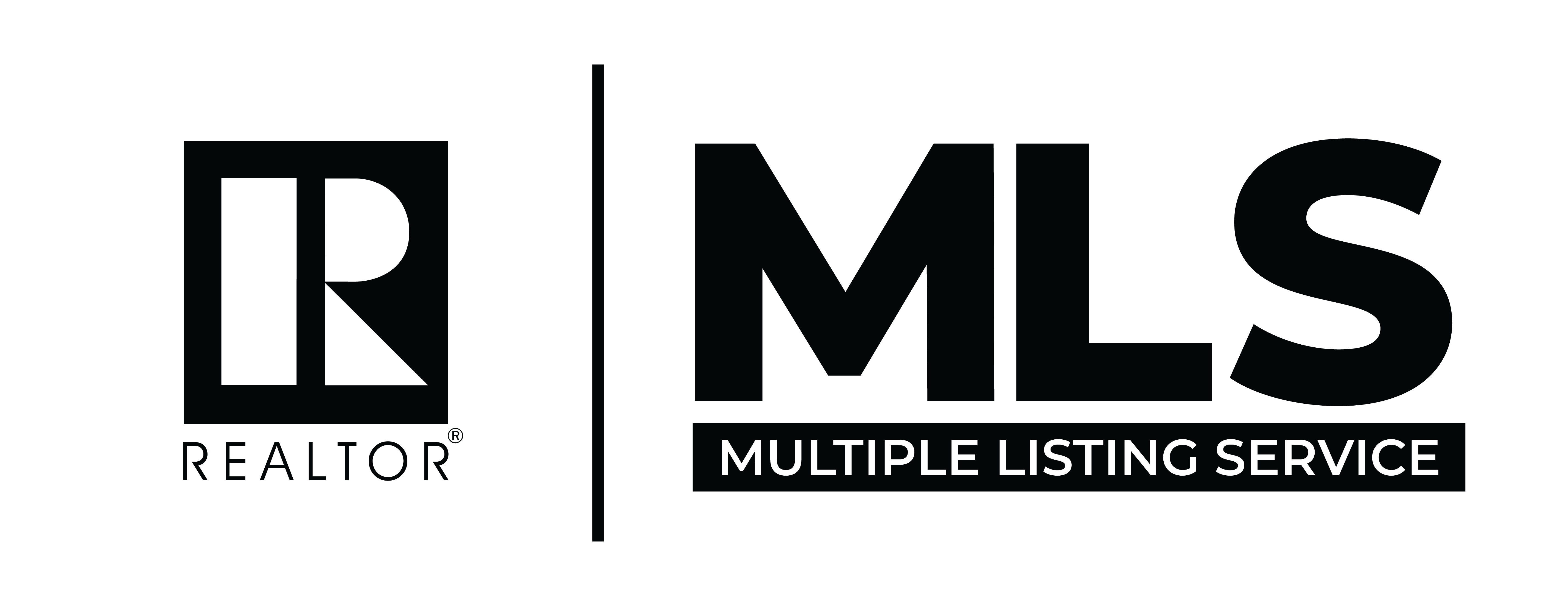Procedure on Screenshotting and Digitally Editing Screen Prints
Rationale: To be able to screenshot and create bluelines digitally.
To Screenshot:
- If on a Windows PC or Laptop, on your keyboard, press the windows key and the printscreen key at the same time. The printscreen key may look like *PrtSc* on your keyboard.
If on MAC or an apple product, on your keyboard, pressing the ‘Command’, ‘Shift’ and ‘3’ keys at the same time.
- To find your screenshot, go to your file manager, which is located at the very bottom of your computer screen, it looks like an actual manila file folder.
- Once you’re there, under your ‘recents’ section, it will say “screenshot (x)”
- Click on the most recent screenshot.
Digital Editing:
- Double Click on the Screenshot.
- If you’re using a double monitor, Once you’ve opened the screenshot, I would recommend Cropping the Screenshot as screenshotting on double monitors screenshots both screens when you may only want one
- To Crop the Screenshot, it’s the First Option at the Top of the Screenshot Page, it looks like an Image with a Pen on it.
- From there, you can click on the corners of the image and drag it to the appropriate size.
- From this same place, the fourth option at the top of the screenshot page is labeled “markup”.
- Once you Click on That you will be greeted with 5 options at the bottom of the page with editing tools, different size pens, and an eraser.
- You can click on the size of the color of the pen and start clicking and dragging to draw on the page.
- One happy with the editing result, at the top right corner, there’s an option that says “save as copy”.
- If you click on the down arrow next to it, you can click “Save”. I would recommend saving instead of saving as a copy.